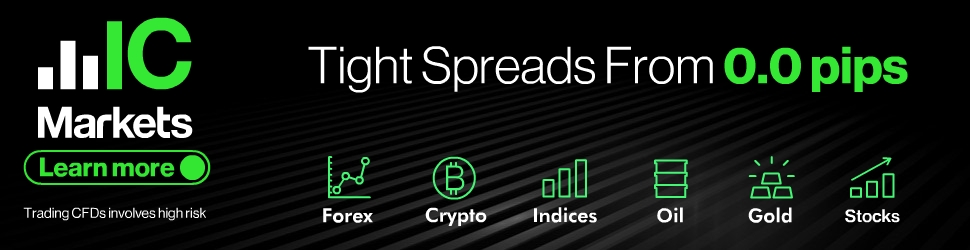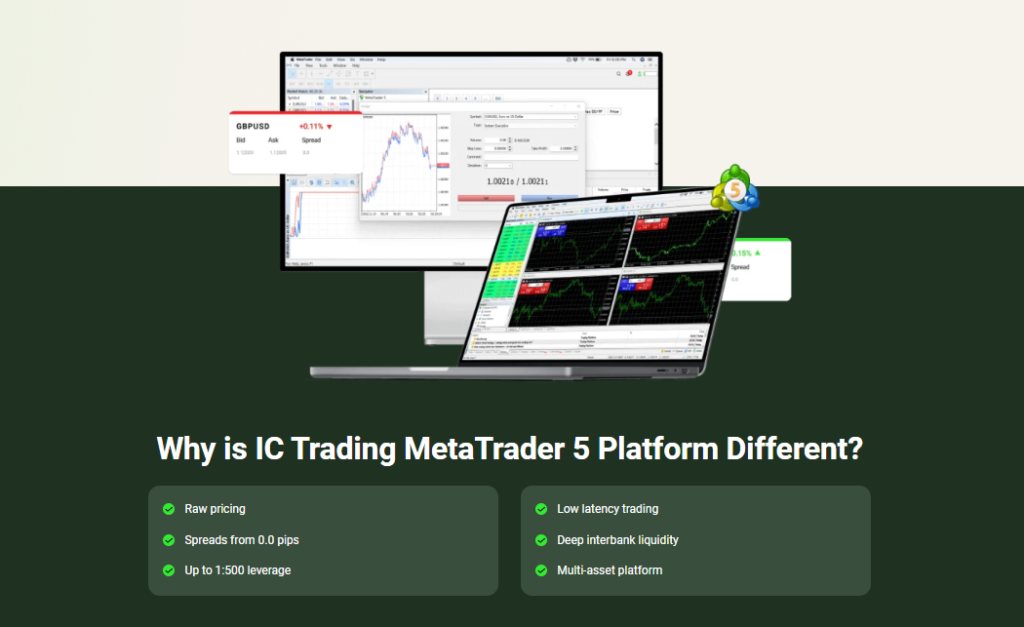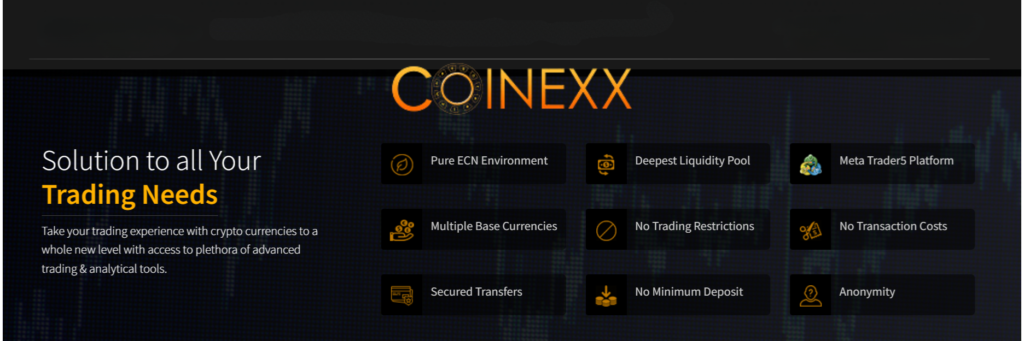Comprehensive Manual For Quantum Trade EA

Thank you for purchasing our Expert Advisor (EA).
We are delighted to inform you that in addition to our existing offer, we now have more exceptional products available for purchase. A complete list of my products listed on the MQL5 marketplace can be found by clicking this link:
🔗 https://www.mql5.com/en/users/weredeu/seller
These cutting-edge solutions have been meticulously designed to cater to the diverse needs of traders, providing advanced features and intelligent algorithms.
This comprehensive user manual will guide you through the process of installing, configuring, and utilizing the full potential of our EA. Please read this manual carefully to ensure a smooth and successful experience with our product.
Getting Started
Congratulations on your decision to explore the world of Expert Advisors and Indicators on the MQL5 Marketplace! In this chapter, we will guide you through the essential steps to get started with these powerful tools and enhance your trading experience.
Accessing and Purchasing Quantum Trade EA MT5
The MQL5 Marketplace is a treasure trove of trading tools, offering a vast selection of Expert Advisors and Indicators developed by experienced traders and programmers. Here’s a list of all our 5-star rating products listed on the MQL5 Market.
Expert Advisors
– Quantum Emperor EA MT4
– Quantum Emperor EA MT5
– Quantum Gold Emperor EA MT4
– Quantum Gold Emperor EA MT5
– Quantum Trade EA MT4
– Quantum Trade EA MT5
Indicators
– Quantum Heiken Ashi Pro MT4
– Quantum Heiken Ashi Pro MT5
– Quantum Trend Sniper Indicator MT4
– Quantum Trend Spiner Indicator MT5
– Quantum Breakout Indicator Pro MT4
– Quantum Breakout Indicator Pro MT5
Click the Buy button to continue with your purchase
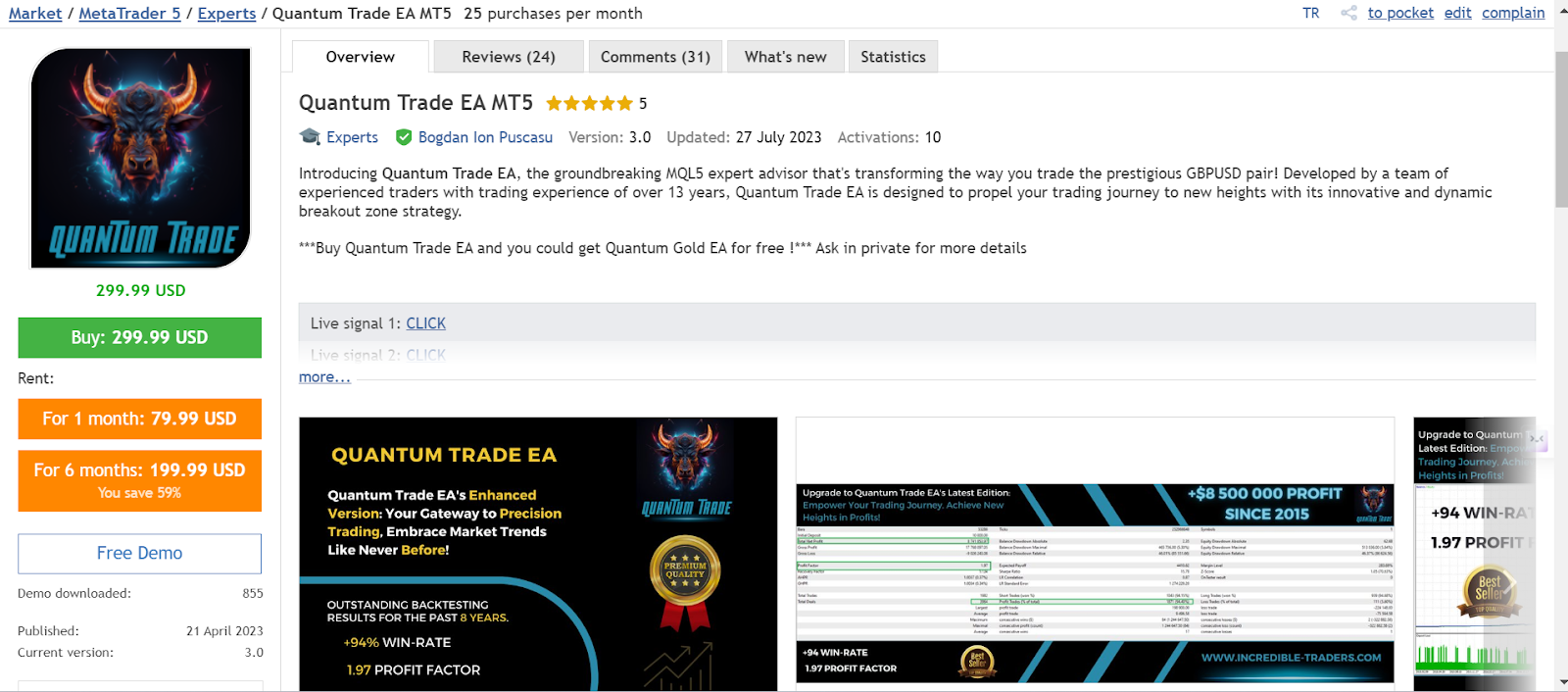
Choose the payment method and click the green Next button to continue with your payment.
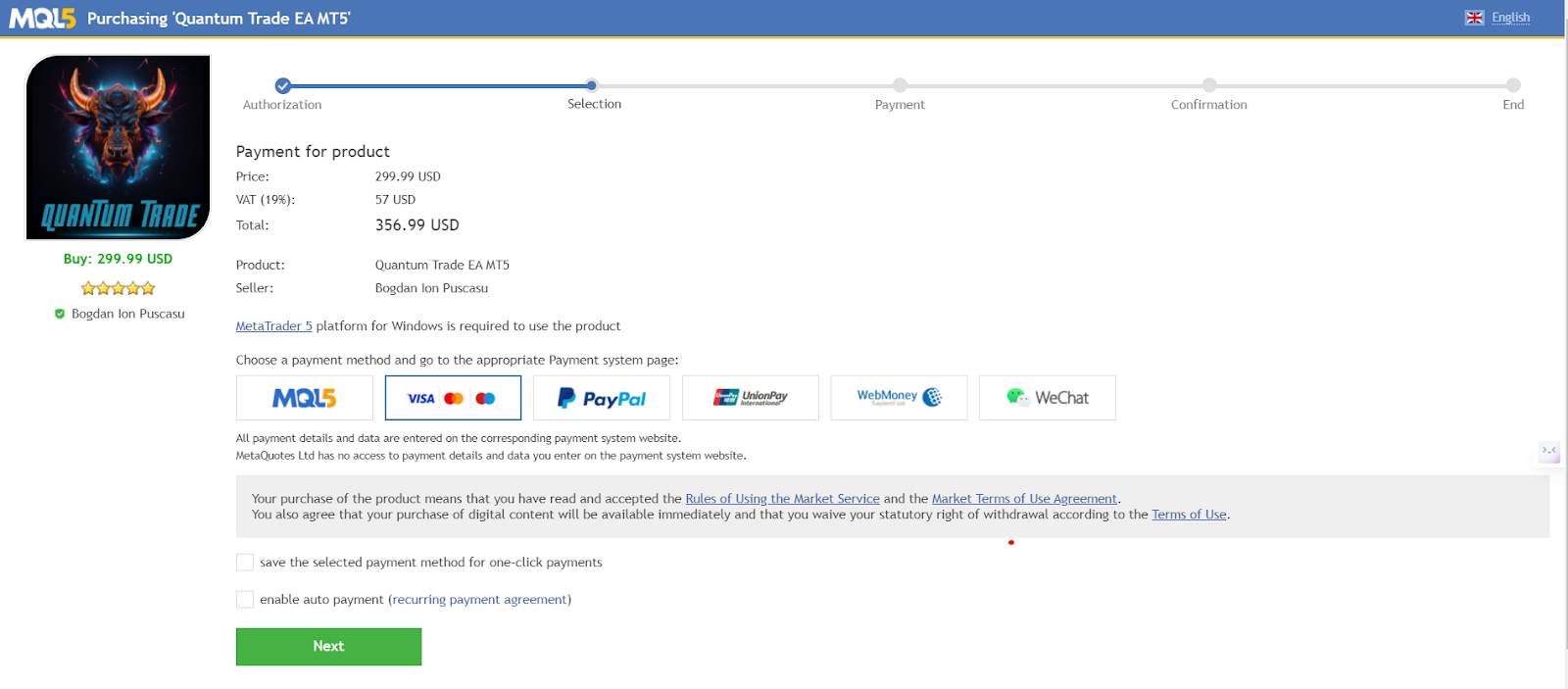
Downloading, Installing, and Activating Quantum Trade Ea on MetaTrader 4/5
After your payment is completed, you will need to open your MT5 terminal in order to download and install your MT5/MT4 Expert Advisor.
When you open your MT5?MT4 terminal, you must make sure that you are logged into your MQL5 account with your MQL5 account login and NOT with your email or any other login. For example, my login is the last part of my profile URL, in my case: weredeu, the last part of: https://www.mql5.com/en/users/weredeu
Open the MT5/MT4 >> Tools >> Options >> Community tab and make sure you are logged in with your MQL5 account login.
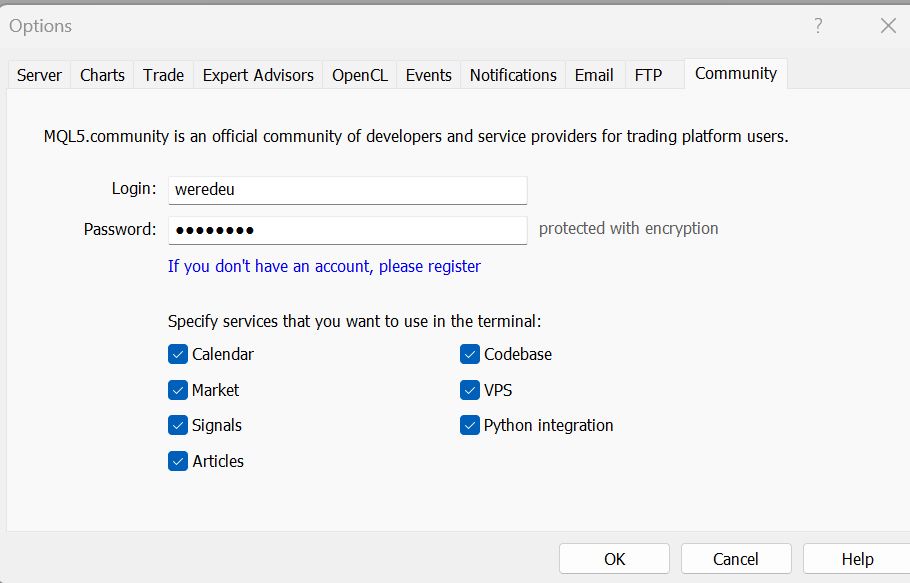
Then go to the View >> Navigator window and click the Market folder and then My Purchases.
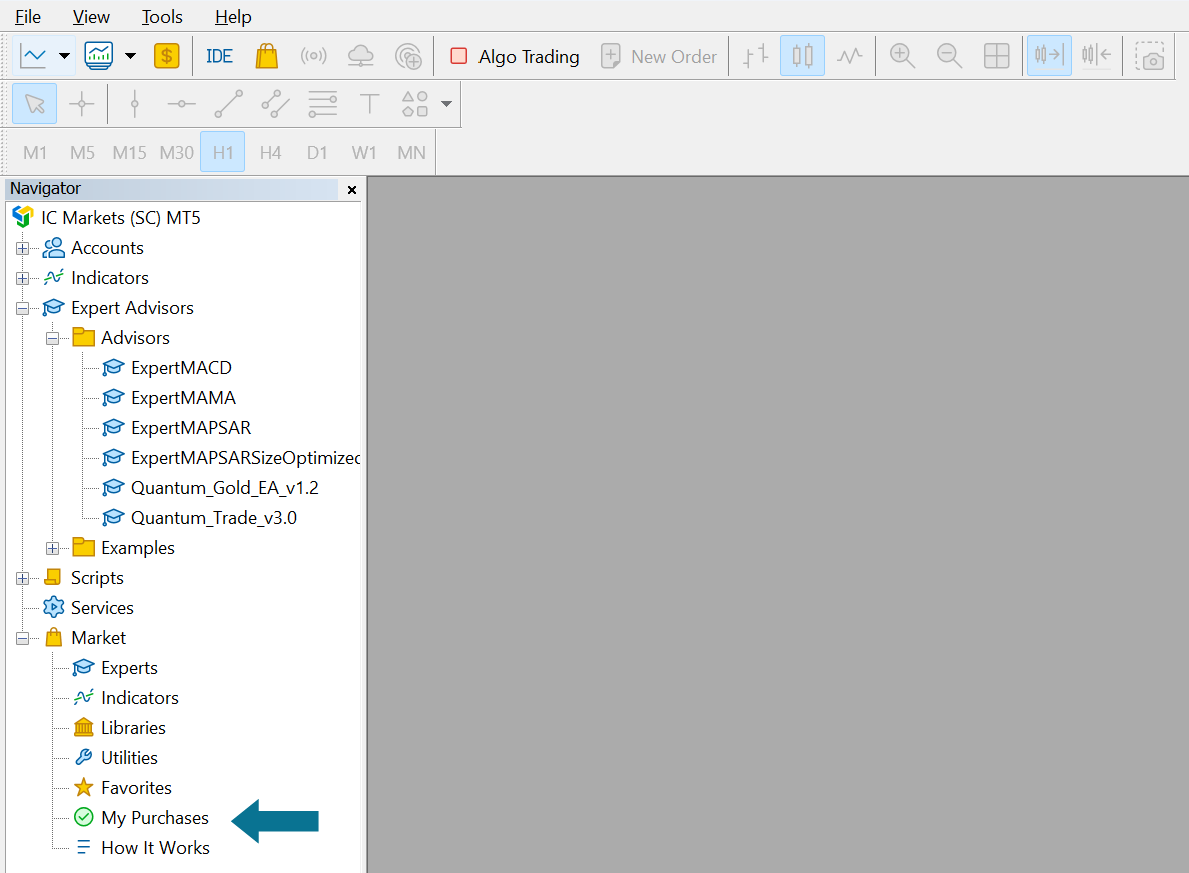
Then your Purchases window opens on the right with all your purchases and you can click the Install button on the right for the product you’ve just purchased.
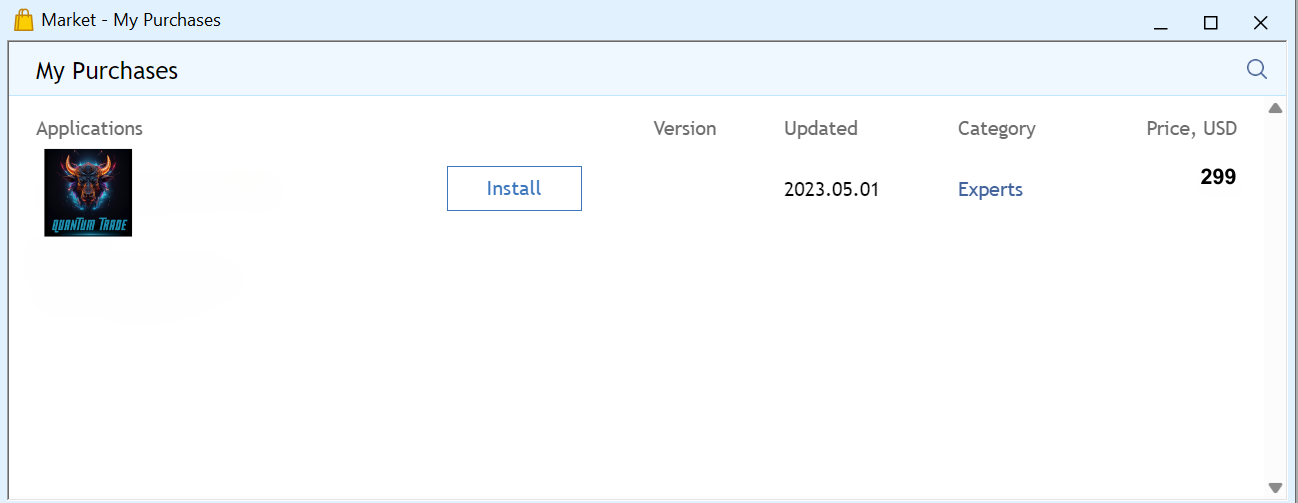
Testing Quantum Trade EA with Strategy Tester
After your Expert Advisor is installed you will be able to test it.
Go and click on MT5/MT4 >> View >> Strategy Tester.
The Strategy Tester opens below and you need to click on the Expert Advisor selector on the right side of the window first and then from the Market options, you click on the one you’ve just purchased in order to test it.
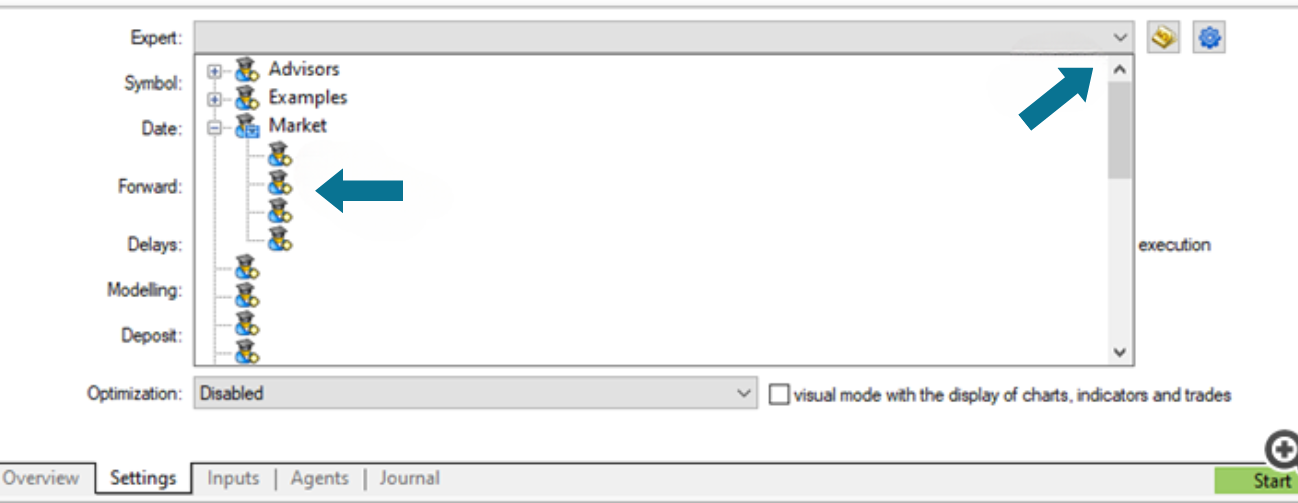
Then click on the Inputs tab below to adjust the Expert Advisor’s settings in order to test it.
The default inputs for Quantum Trade are optimized for GPBUSD and for brokers that use a GMT+2 with DST server time.
Then click the Settings tab and adjust the time period for your test, choose the desired timeframe, and click the green Start button on the bottom right side of the Tester window
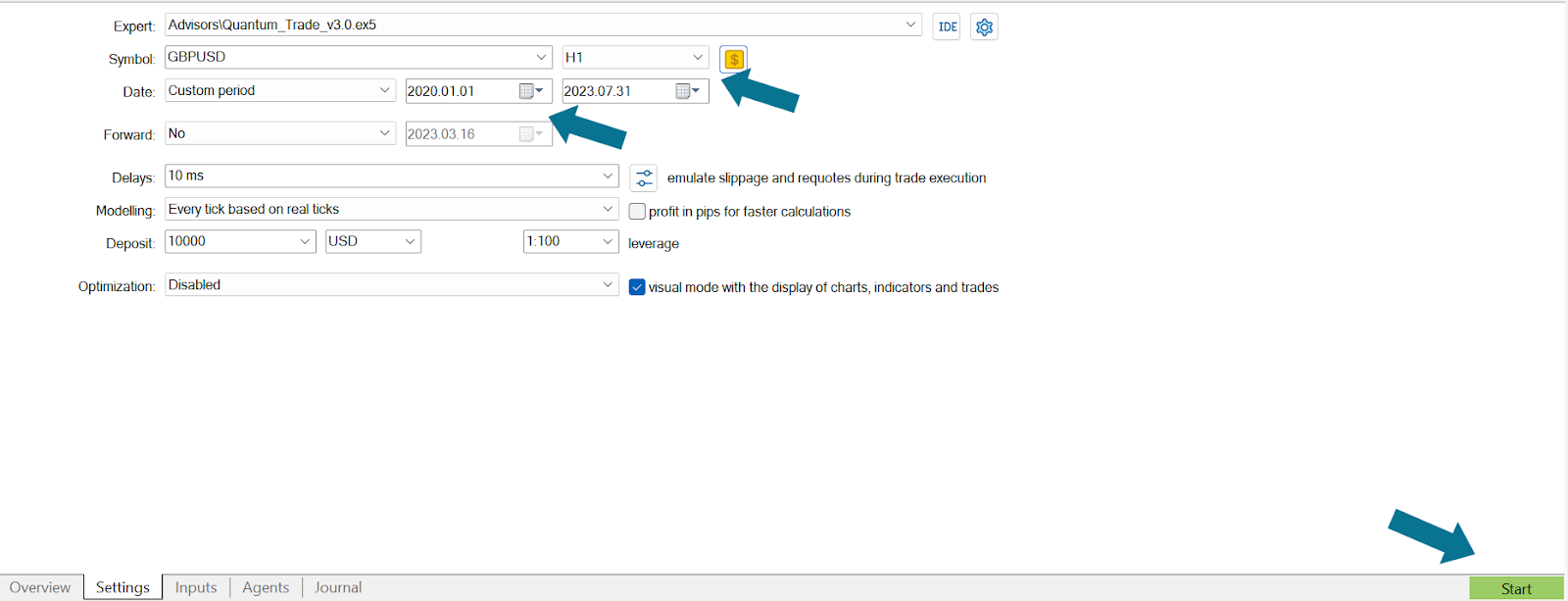
Setting up Quantum Trade EA on a Demo or Live Account
Once you’ve thoroughly tested Quantum Trade EA, it’s time to put it into action. Whether you prefer a demo or a live account, follow these steps:
- Open the GBPUSD symbol’s chart, select the H1 timeframe, and then go to the Navigator window on the left side of your MT5/MT4 terminal. Look for Quantum Trade EA within the Market options, and simply drag it onto the chart or double-click it.
Let Quantum Trade EA unleash its potential and start trading confidently!
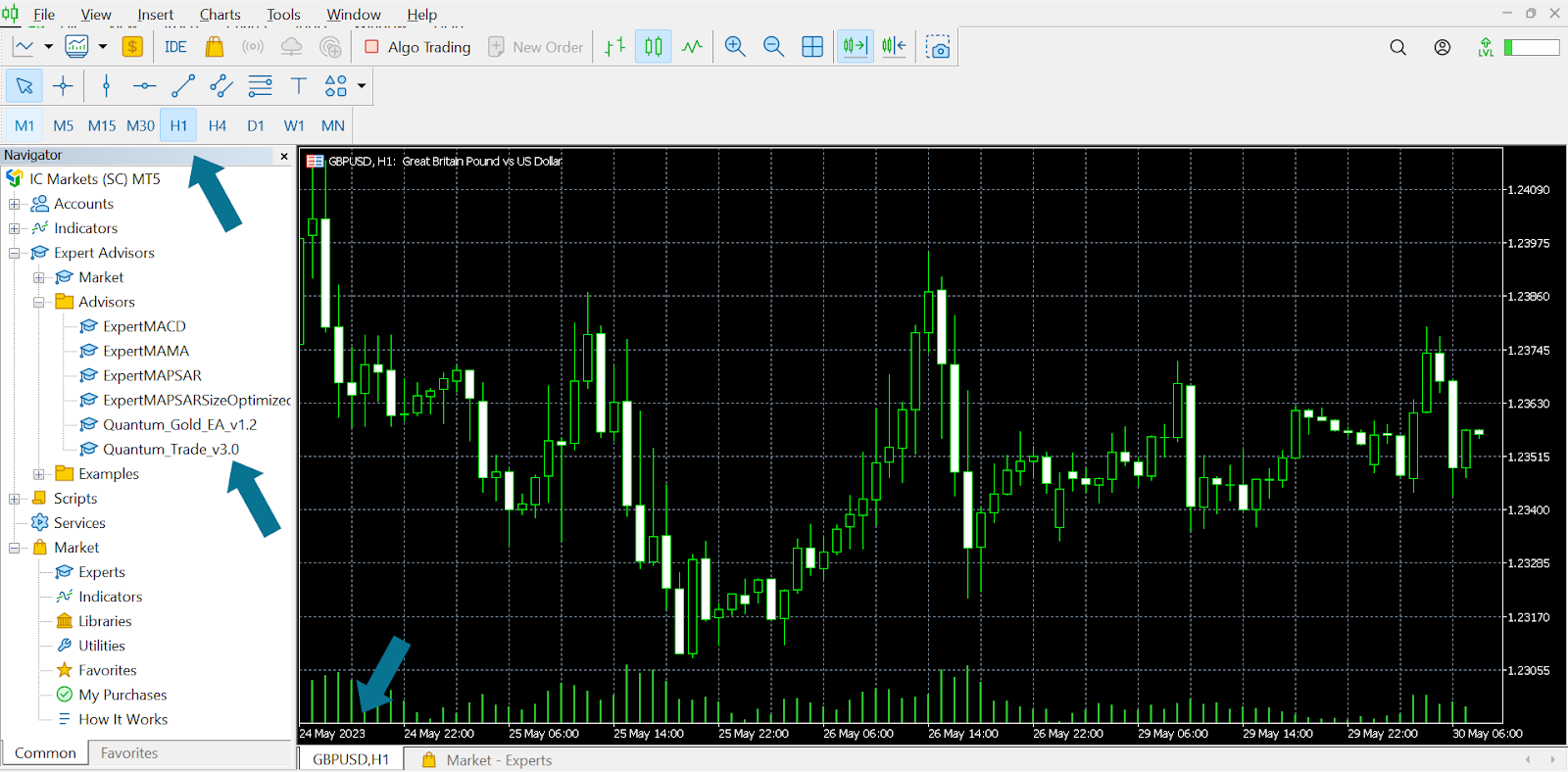
2. The Quantum Trade EA’s settings window will open. There you click the Allow Algo Trading option in the Common tab and click OK.
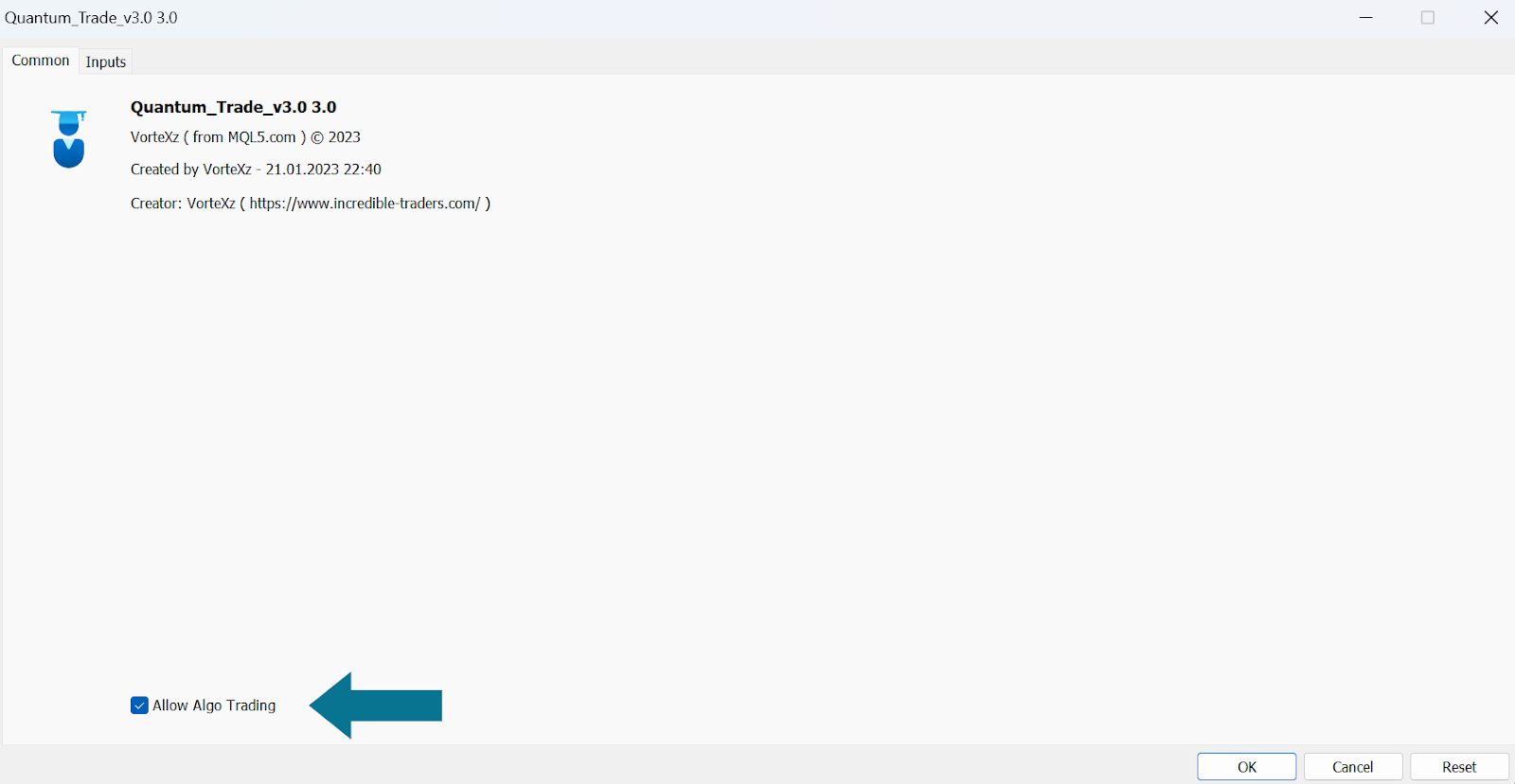
3. Then you need to go onto the Inputs tab and adjust your Expert Advisor’s settings. After you’ve finished adjusting your settings, click the OK button.
Inputs Variables
Breakout Box
The Box Hour Start and Box Hour End values define the Breakout Box, with the high and the low, and where the pending orders are placed.
*These values need to be set based on your broker’s server time, as shown in the next paragraph.

Broker’s Server Time + Setfiles
The default inputs for Quantum Trade EA are optimized for GBPUSD, and for brokers that use a GMT+2 during winter time and GMT+3 during summer time server time.
- Box Hour Start 03:00
- Box Hour End 11:00
- Time to close Profit Trades 10:59
If your broker’s server time is other than GMT+2 winter time/GMT+3 summer time, you have to adjust the settings accordingly. For example,
- If your broker’s server time is GMT+1 DST, you need to use these time settings
Box Hour Start 02:00
Box Hour End 10:00
Time to close Profit Trades 09:59 - If your broker’s server time is GMT+0, you need to use these time settings
❄️For winter time
Box Hour Start 01:00
Box Hour End 09:00
Time to close Profit Trades 08:59☀️For summer time
Box Hour Start 00:00
Box Hour End 08:00
Time to close Profit Trades 07:59
To find out your broker’s server time, you need to open the Market Watch window in your terminal (CTRL+M).
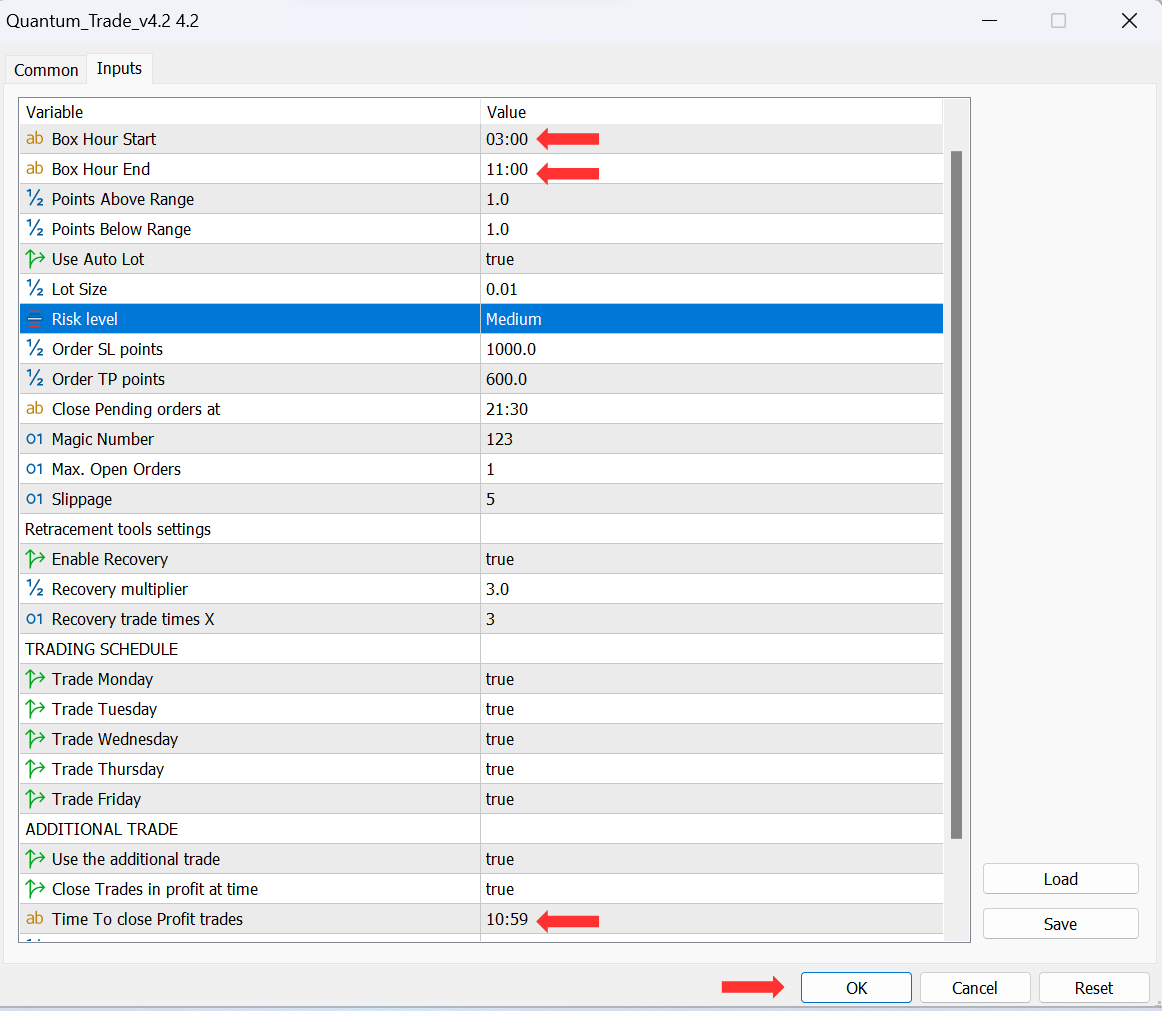
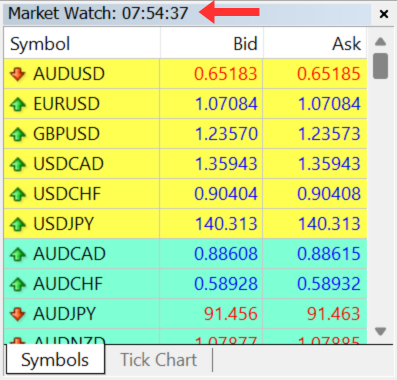
Quantum Trade 4.2 MT5 SETFILES
❄️For winter time
05.11.2023-10.03.2024
- Quantum Trade 4.2 MT5 GMT+2 DST set (IC Markets)
- Quantum Trade 4.2 MT5 GMT+1 DST set
- Quantum Trade 4.2 MT5 GMT+0 set (Exness)
29.10.2023-31.03.2024
- Quantum Trade 4.2 MT5 GMT+2 DST off set (Roboforex)
☀️For summer time
10.03.2024-03.11.2024
- Quantum Trade 4.2 MT5 GMT+3 DST set (IC Markets)
- Quantum Trade 4.2 MT5 GMT+2 DST set
- Quantum Trade 4.2 MT5 GMT+0 set (Exness)
31.03.2024-27.10.2024
- Quantum Trade 4.2 MT5 GMT+3 DST OFF set (Roboforex)
Quantum Trade MT4 4.2 SETFILES
❄️For winter time
05.11.2023-10.03.2024
- Quantum Trade 4.2 MT4 GMT+2 DST set (IC Markets)
- Quantum Trade 4.2 MT4 GMT+1 DST set
- Quantum Trade 4.2 MT4 GMT+0 set (Exness)
29.10.2023-31.03.2024
- Quantum Trade 4.2 MT4 GMT+2 DST off set (Roboforex)
☀️For summer time
10.03.2024-03.11.2024
- Quantum Trade 4.2 MT4 GMT+3 DST set (IC Markets)
- Quantum Trade 4.2 MT4 GMT+2 DST set
- Quantum Trade 4.2 MT4 GMT+0 set (Exness)
31.03.2024-27.10.2024
- Quantum Trade 4.2 MT4 GMT+3 DST OFF set (Roboforex)
Points Above/Below Range
- Points Above Range variable defines the value of the distance in points where the BUY stops are placed, based on the breakout box.
- Points Below Range variable defines the value of the distance in points where the SELL stops are placed, based on the breakout box
*The default settings are optimized for best performance and it’s NOT recommended to change these settings.

Risk Management
Quantum Trade EA has a built-in risk management system that allows YOU to CHOOSE from 8 different risk levels.
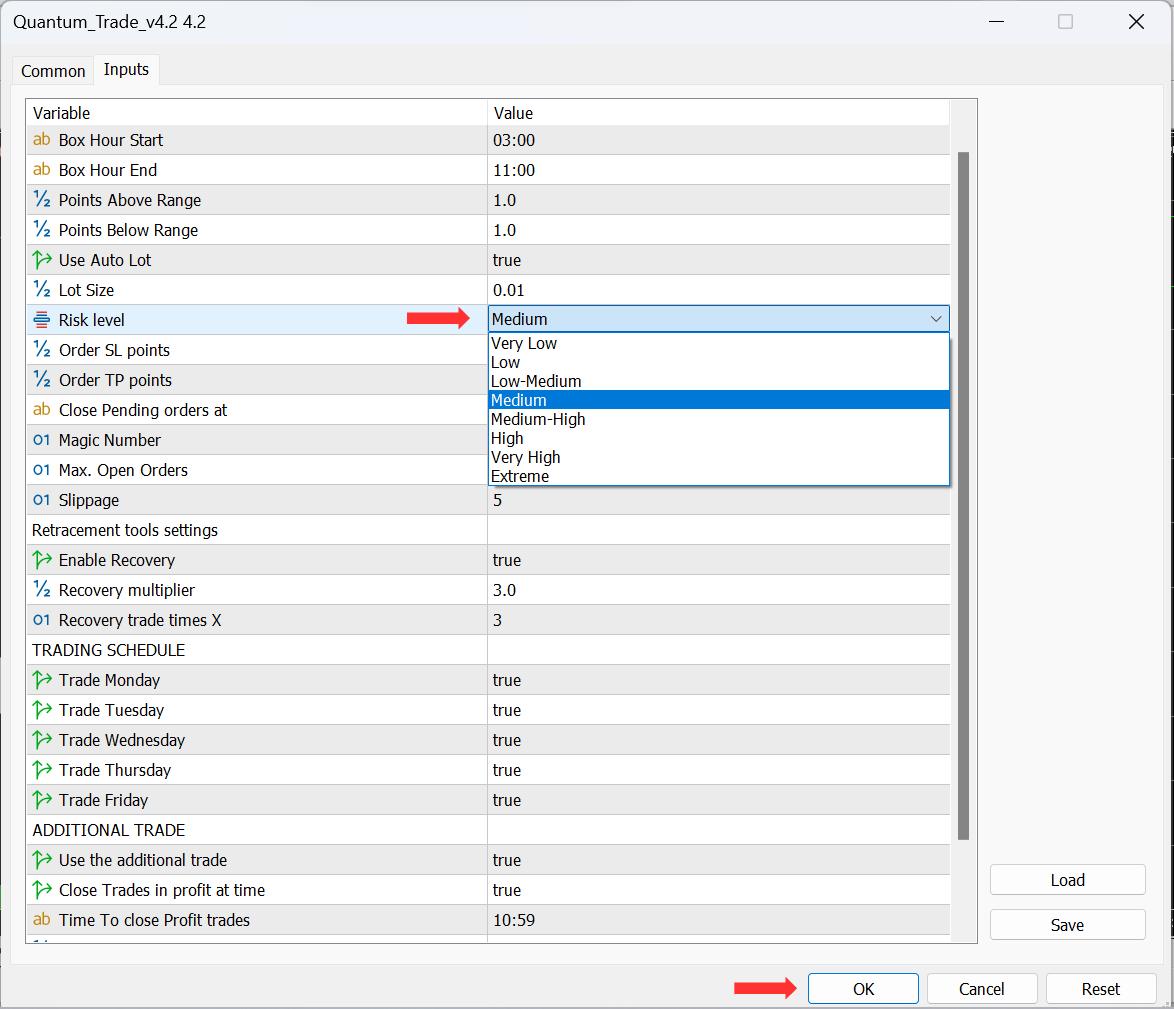
Quantum Trade EA’s default Risk Level is Medium and this is the highest risk level that we recommend.
Use “High Risk”, “Very High” and “Extreme” risk levels with caution!
Risk Level settings explained:
- Very Low – 0,01 lots for every $1000 in your balance (recommended for prop firms challenge)
*Minimum recommended starting balance: $1,000 - Low – 0,01 lots for every $600 in your balance
*Minimum recommended starting balance: $600 - Low-Medium – 0,01 lots for every $400 in your balance
*Minimum recommended starting balance: $500 - Medium – 0,01 lots for every $250 in your balance (default setting)
*Minimum recommended starting balance: $500 - Medium-High – 0,01 lots for every $200 in your balance
*Minimum recommended starting balance: $500 - High – 0,01 lots for every $150 in your balance
*Minimum recommended starting balance: $500 - Very High – 0,01 lots for every $120 in your balance.
*Minimum recommended starting balance: $500 - Extreme – 0,01 lots for every $100 in your balance
*Minimum recommended starting balance: $500
Order SL/TP points
- Order SL points variable defines the value of the Stop Loss level in points.
- Order TP points variable defines the value of the Take Profit level in points.
*The default settings (1000 points SL and 600 points TP) are optimized for best performance and it’s NOT recommended to change these settings.

Close pending orders
Close pending orders at variable defines the time when the pending orders are closed if neither the BUY stops or the SELL stops are filled.
*This setting needs to be adjusted based on your broker’s server time
Disable trading during holidays
- Disable trading during holidays (Dec 15-Jan15)
– if the value is set to TRUE (default recommended setting), it means that the EA will NOT trade during the holiday season.
– if the value is set to FALSE (not recommended), it means that the EA will trade during the holiday season.
*The default settings are optimized for best performance and it’s NOT recommended to change these settings.
Disable trading on NFP Friday
- Disable trading on NFP Friday
– if the value is set to FALSE, it means that the EA WILL trade on NFNP Fridays
– if the value is set to TRUE, it means that the EA will NOT trade on NFP Fridays
NFP (Non-Farm Payrolls) is a major economic event that is usually released on the first Friday of every month.
*The default settings are optimized for best performance and it’s NOT recommended to change these settings.
Recovery settings
- Enable Recovery
– if the value is set to TRUE (default recommended setting), it means that the smart recovery is ACTIVE.
– if the value is set to FALSE (NOT recommended), it means that the smart recovery is INACTIVE. - Recovery multiplier – the value determines the recovery multiplier factor (3 as default)
- Recovery trade times X – the value determines the number of trades (3 as default) that will open with the recovery multiplier factor.
*The default settings are optimized for best performance and it’s NOT recommended to change these settings.

TRADING SCHEDULE
Quantum Trade EA gives you the possibility to choose if you want to trade during each day of the week.
- Trade Monday
– if the value is set to TRUE, it means that the EA will trade on Mondays.
– if the value is set to FALSE, it means that the EA will NOT trade on Mondays. - Trade Tuesday
– if the value is set to TRUE, it means that the EA will trade on Tuesdays.
– if the value is set to FALSE, it means that the EA will NOT trade on Tuesdays. - Trade Wednesday
– if the value is set to TRUE, it means that the EA will trade on Wednesday.
– if the value is set to FALSE, it means that the EA will NOT trade on Wednesday. - Trade Thursday
– if the value is set to TRUE, it means that the EA will trade on Thursdays.
– if the value is set to FALSE, it means that the EA will NOT trade on Thursdays. - Trade Friday
– if the value is set to TRUE, it means that the EA will trade on Fridays.
– if the value is set to FALSE, it means that the EA will NOT trade on Fridays.
*The default settings are optimized for best performance and it’s NOT recommended to change these settings.

ADDITIONAL TRADE
- Use the additional trade
– if the value is set to TRUE, the EA will open an additional trade if there is a retracement (default recommended setting).
– if the value is set to FALSE, the EA will NOT open an additional trade if there is a retracement. - CLose Trades in profit at time
– if the value is set to TRUE, the EA will close the additional trade the next day, before placing the pending orders
– if the value is set to FALSE, the EA will NOT close the additional trade the next day, before placing the pending orders - Time To close Profit trades – the value determines the time when the additional trade will be closed and needs to be adjusted based on your broker’s server time
- Part of total lot for additional – the value determines the lot size part for the additional trade (default setting – the lot size of the original trade divided by 4)
*The default settings are optimized for best performance and it’s NOT recommended to change these settings.

DST SETTINGS
Enable DST
– if the value is set to TRUE, the time settings values are offset by one hour, during the DST switch
– if the value is set to FALSE, the time settings won’t be offset
These settings need to be adjusted based on your broker’s server time

You shouldn’t change any other settings besides Time Settings and Risk Levels!
It’s essential that you leave all the other settings as default in order for the EA to work correctly and deliver optimal results.
Make sure you have Algo/Auto/Live Trading activated!
MT5

MT4

Make sure that your PC is ON 24/7 if you are not using a VPS service!
It’s highly recommended that you use a VPS!
If you are using a MQL5 VPS, make sure you have migrated the EA successfully to the VPS before closing the terminal on your PC!
After you have successfully migrated to the VPS, Auto Trading automatically turns OFF on the terminal (and it should stay OFF)

How to Update Quantum Trade EA
In order to update your EA to the latest version, go to the “My Purchases” tab in the Metatrader terminal and press the “Update” button.
If the EA runs on VPS, you need to migrate again the updated version to the VPS.
- Open the Navigator window on your Metatrader ( CTRL+N)
- Click on the “My Purchases” tab
- Click the Update button
- Reattach the new EA version to the chart so the new configuration/settings will apply
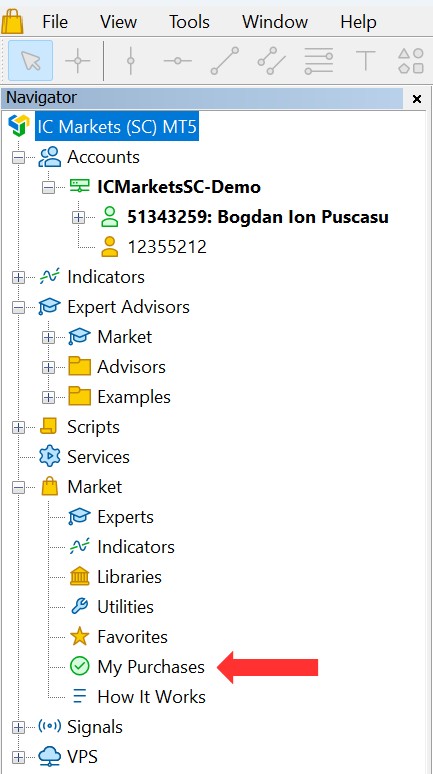
3. Click the “Update” button

5. If the EA runs on VPS from MQL5, you need to migrate again the updated version to the VPS
FAQs
Q: I’m interested in buying one of your EAs. What is the difference between Quantum Emperor and Quantum Trade?
A:Thank you for your interest in our EAs. Here’s the difference between Quantum Emperor and Quantum Trade:
The main difference between Quantum Trade and Quantum Emperor is the opening and closing system of the trades.
Quantum Emperor EA utilizes a unique strategy where it continuously splits a single trade into seven smaller trades. This means that each time the EA executes a trade, it automatically divides it into seven smaller positions.
Quantum Emperor EA stands out from other expert advisors due to its remarkable approach to handling losing trades. Unlike traditional methods that solely rely on Stop Loss orders to limit losses, Quantum Emperor EA employs a sophisticated technique to manage losing positions effectively. When faced with a losing seven trades batch, instead of closing them immediately, Quantum Emperor EA divides the next position into seven smaller ones. It then strategically uses the profits from winning trades to gradually close the losing positions, one by one, until all of them are successfully discarded.
This unique strategy allows Quantum Emperor EA to optimize its risk management, minimize losses, and potentially turn losing trades into profitable ones. Harnessing the power of multiple smaller positions and profit redistribution demonstrates a higher level of adaptability and resilience in challenging market conditions.
Q: How can I ensure Quantum Trade EA runs correctly on my chart?
A: Check the top right corner of the chart to see if the EA name is displayed and the Algo trading is activated.
Q: What are the recommended lot sizes for Quantum Trade EA?
A: Quantum Trade EA has built-in auto-lot settings that allow YOU to CHOOSE from 6 different risk levels.
Q: Is there a demo available?
A: You can download the demo and backtest using the Strategy Tester.
Q: I’ve set everything up. Why doesn’t my EA place any trades?
A: First, please make sure you have Algo/Auto/Live Trading Activated. If Algo trading is activated and the EA still doesn’t place any trades, please contact us to help you identify the issue.
Q: Can I close the EA and open it?
A: No, you can’t close and open the EA, as it would affect ongoing trades and affect the entire strategy that the EA is based on.
In order to work correctly the EA should run 24/7 and we recommend using a VPS.
Q: How can I update the EA to the latest version?
A: In order to update your EA to the latest version, go to the “My Purchases” tab in the Metatrader terminal and press the “Update” button.
If the EA runs on VPS, you need to migrate again the updated version to the VPS.
Recommended Brokers
For the best performance with Quantum Trade EA, I highly recommend using an ECN, Raw, or Razor account with a broker that offers very low spreads. ECN accounts provide direct access to the market, which can result in faster execution and better pricing.
Some brokers that are known to work well with my EAs are IC Markets and Pepperstone, especially their Raw and Razor accounts, which offer competitive spreads.
Using the right broker account can make a significant difference in your trading results, so choose wisely and trade with confidence!
IC Markets is an excellent broker, especially for traders who prefer ECN accounts with low spreads. The Raw account option offers tight spreads, which is great for those who trade with Expert Advisors. The execution speed is impressive, and I’ve experienced minimal slippage. Overall, IC Markets’ Raw account is a solid choice for traders looking for top-notch trading conditions and competitive pricing.
You can open an IC Markets account by following this link.
Recommended Broker which offers 1:500 leverage for EU-based customers (with IC Markets trading conditions)
IC Trading is a reputable brokerage firm that specializes in providing comprehensive trading services in the Forex and CFD markets. The company is authorized and regulated by the Financial Services Commission (FSC) of Mauritius, under license number GB21026834, ensuring a secure and transparent trading environment.
Competitive Trading Conditions
IC Trading offers some of the most competitive trading conditions in the industry. The broker provides CFDs in Forex with spreads starting as low as 0.0 pips, creating an excellent trading environment for both beginners and professionals. The servers located in the NY4 data center help eliminate delays, ensuring fast and efficient transaction processing, which is crucial for effective trading.
Account Types
IC Trading offers three distinct types of accounts to cater to various trading needs:
- Standard Account: Features no fees and spreads starting from 0.8 pips, ideal for discretionary traders.
- Raw Spread Account: Offers ultra-tight spreads starting from 0.0 pips with a commission of $3.5 per trade, suitable for scalpers and expert traders. (Mandatory for best performance with Quantum Trade)
- Islamic Account: A swap-free account designed for traders who cannot earn or pay interest due to their religious beliefs.
Demo Account
To help traders familiarize themselves with the platform and trading conditions, IC Trading provides a demo account. This feature allows users to test the services and develop their trading strategies without risking real money.
You can open an Ic Trading account by following this link.
Recommended Broker for US based customers
Coinexx is a brokerage firm that primarily focuses on providing trading services in the forex and cryptocurrency markets. It distinguishes itself with its commitment to offering high leverage options, tight spreads, and a no-restriction trading environment that appeals to a wide range of traders, from beginners to seasoned professionals. Coinexx allows trading across a broad spectrum of instruments, including major and minor forex pairs, cryptocurrencies, commodities, indices, and more.
One of the key features of Coinexx is its user-friendly and advanced trading platforms. Traders have access to platforms like MetaTrader 4 and MetaTrader 5, which are renowned for their analytical capabilities, customizable charts, and algorithmic trading support through Expert Advisors (EAs). These platforms are available on desktop, web, and mobile versions, ensuring traders can manage their portfolios and trade from anywhere at any time.
Coinexx is also known for its commitment to providing a transparent and secure trading environment. It employs robust security measures to protect client funds and personal information. Additionally, the broker offers fast execution speeds and claims to have no requotes, ensuring trades are executed at the best possible prices.
The broker prides itself on offering a seamless account opening process, with no KYC requirements, allowing for greater privacy and quick access to trading activities. Coinexx supports deposits and withdrawals with cryptocurrencies, which emphasizes its focus on modern and efficient banking solutions.
It’s essential for potential clients to consider Coinexx’s regulatory status and understand the risks involved in trading with high leverage. As with any brokerage, doing thorough research and reading reviews from other traders can provide valuable insights into the broker’s reliability and the quality of its services.
You can open a Coinexx account by following this link.
Recommended VPS Services
Running an Expert Advisor (EA) for forex trading on a Virtual Private Server (VPS) offers several significant advantages.
- A VPS provides uninterrupted 24/7 connectivity to the trading platform, ensuring that the EA can execute trades even when your personal computer is turned off or experiencing connectivity issues. This eliminates the risk of missed trading opportunities due to technical glitches
- VPS servers are specifically designed for low latency, which can result in faster trade execution and reduced slippage.
- The security of a VPS is also noteworthy, as it safeguards your trading activities from potential malware or virus attacks that might affect your personal computer.
By isolating your trading operations on a VPS, you can achieve greater stability, reliability, and security for your forex trading activities.
Commercial Network Services stands out as a highly reputable VPS hosting company widely embraced by Forex traders due to its exceptional reliability and performance.
- Their servers offer minimal lag, allowing rapid reactions to market changes.
- Compatibility with Windows 64-bit systems, Windows, Linux, Mac, and mobile devices.
- Continuous application operation ensures trading is uninterrupted.
- The package includes free antivirus screening, automatic backups, security updates, and disk defragmentation.
- Dual firewall setup, packet inspection, and anti-intrusion measures enhance security.
- 24/7 customer support for a seamless user experience.
Get your Commercial Network Services Traders VPS here.